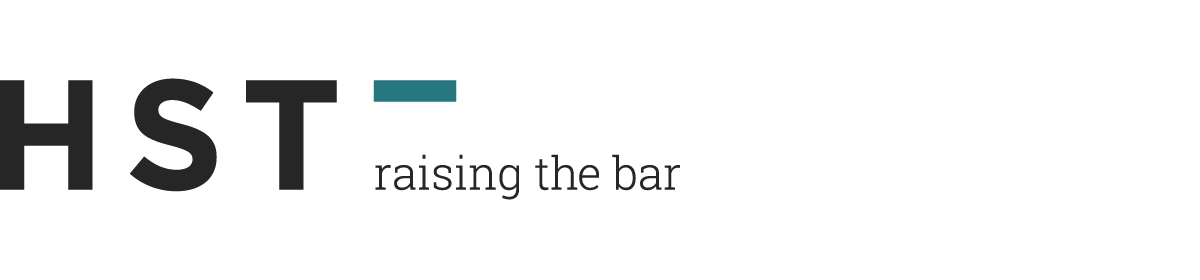Mit dem enormen Wachstum von integrierten Collaboration Room Systems wie MS Teams Rooms (=MTR) oder Zoom Rooms kehrt ein Problem wieder zurück. Der alte AV-Profis erinnert sich an scheinbar längst vergangene Tage, wo HDCP für Angst und Schrecken gesorgt hat. Während das Thema in der klassischen AV-Technik schon seit Jahren vom Tisch ist, spukt HDCP in vielen neuen Systemen plötzlich wieder herum.
HDCP in Teams oder Zoom Rooms ist offensichtlich wieder eine echte Herausforderung. Sobald externe Quellen per Kabel in ein Raumsystem eingespielt werden sollen, kann HDCP zur Überraschung werden. Dabei ist es unerheblich um es sich um einen Confcallhandelt oder man nur eine lokale Präsentation macht. Wichtgi: HDCP gibt es nicht nur bei HDMI! Auch bei der Übertragung via Display-Port oder per auch USB3/Thunderbolt gibt es HDCP.
Was ist HDCP?
Meine Leser finden im großen, weiten Internet unzählige Artikel zum Thema. In aller Kürze:
HDCP ist ein Verschlüsselungsstandard, der den Content (den Bildinhalt) auf dem allerletzten Meter vor unberechtigtem Kopieren schützen soll. Ähnlich einer https Verbindung des Browsers handeln sich Sender (z.B. BluRay Player oder PC) und der Empfänger (z.B. Display) aus, ob bzw. welche HDCP Version zum Einsatz kommt. Wenn der Sender HDCP fordert, der Empfänger es aber nicht bieten kann, dann kommt keine Verbindung zustande.
MS Teams Rooms unterstützt kein HDCP
Microsoft kommuniziert dies hier ganz offen:
Microsoft Teams Rooms does not support HDCP input, which has been observed to cause issues with HDMI ingest functionality (video, audio).
Microsoft Teams Rooms Documentation
Sie denken nun vielleicht, dass es in Ihrem Setup ja gar keinen geschützten Content gibt; Sie das Problem also gar nicht betrifft. Sorry für die schlechte Nachricht, aber viele Quellen verwenden HDCP auch dann, wenn es eigentlich gar nicht nötig wäre!
Auch Zoom Rooms unterstützt kein HDCP
Bei Zoom Rooms ist es ganz ähnlich, siehe hier:
Zoom does not support the playing of HDCP content.
Zoom Rooms Documentation
Die IT-Welt ist ziemlich hilflos
Ohne jetzt polemisch wirken zu wollen, zeigt die folgende „Empfehlung“ einer der beiden Anbieter die absolute Hilflosigkeit bei diesem Thema:
Sometimes HDCP supported devices have “handshake” or negotiation issues. Try power cycling the display or source device. Try reconnecting your HDMI cable or ensuring your cable is not damaged.
Ernstgemeinter „Lösungsvorschlag“ ?!
Man kann es nicht anders sagen: Das ist absoluter Unsinn und zeigt von grundsätzlich fehlendem AV-Know-How.
Harald Steindl zu obigem „Lösungsvorschlag“
HDCP funktioniert sehr zuverlässig, wenn man es denn versteht! Wäre es anders, so würden nicht Milliarden von Bluray Playern oder Streaming-Boxen Billionen Stunden Netflix & Co abspielen und dabei auf HDCP zu bestehen.
Professionelles HDCP Setup im UC-Raum
Wie bekommen wir das Problem nun in den Griff? Die Antwort ist ganz einfach:
- Quellen, die ohne HDCP kein Bild rausrücken, werden nicht funktionieren!
Dies ist in den allermeisten Fällen auch kein Problem. Wer will schon eine Bluray per Zoom-Meeting abspielen?
Ich rate dringend von Experimenten mit „Wunderkästchen“ ab, die angeblich HDCP verschwinden lassen. Die Ergebnisse sind oft nicht überzeugend und so ganz legal dürfte das auch nicht sein. - Nur weil Sender und Empfänger beide HDCP KÖNNEN, heißt das noch lange nicht, dass sie es auch verwenden MÜSSEN. Und genau DARUM geht es in diesem Blogpost.
Wie ist nun der konkrete Ablauf? Sobald eine HDMI-Verbindung hergestellt wird, schickt der Empfänger (die Senke) eine Liste seiner Fähigkeiten zurück an den Sender (die Quelle). In den sogenannten EDID-Daten sind mögliche Auflösungen (FullHD, 4K, etc.) ebenso enthalten wie die HDCP-Fähigkeit JA/NEIN sowie welche HDCP-Versionen unterstützt werden.
Das Kernproblem:
Es gibt erstaunlich viele Quellen/Sender, welche die Verbindung grundsätzlich mit HDCP verschlüsseln, sobald der Empfänger dies unterstützt! Und ja, das ist ganz unabhängig davon, ob HDCP eigentlich benötigt wird, weil dies etwa der Content so fordert.
Praxisbeispiel:
Weil sich der Kunde nicht nur einen sondern mehrere HDMI-Content-Eingänge wünscht, kommt ein externer HDMI-Switch zum Einsatz. Dieser ist dem Content-In des Raumsystems vorgeschalten. In den allermeisten Default-Konfigurationen signalisiert dieser Switch der Quelle „Ja, ich kann HDCP“.
Ein Apple Macbook kann dies nun zum Anlass nehmen, sein Bildschirm-Signal per HDCP zu verschlüsseln, obwohl kein Netflix, sondern nur Excel zu sehen ist. Mangels HDCP in Teams und Zoom Rooms wird dieser Content aber nicht vom Raumsystem angenommen, der Screen bleibt dunkel! Dies ist zwar ärgerlich, aber vollkommen zu erwarten.
It’s a feature, not a bug!
Professionelle Lösung für Meetingräume
Jeder auch nur halbwegs professionelle HDMI-Umschalter hat daher ein sogenanntes EDID-Management. Dabei kann der Integrator festlegen, welche Informationen der Umschalter an die Quelle meldet. Wenn nun anstatt der Default-Konfiguration „ich kann alles, schick was Du willst“ der HDMI-Switch aber meldet „ich will 1080p mit Stereo-Audio“ sowie „HDCP? Kenn ich nicht, kann ich nicht!“, dann wird die Quelle diesem Wunsch auch entsprechen, solange HDCP eine Option aber keine Verpflichtung ist!
Nachstehend ein Screenshot aus dem Setup eines professionellen AV-Umschalters. Wer hier das Setting auf AUTO lässt, ist leider selbst schuld. Oder einen AV-Switch verwendet, der eine solche Einstellung gar nicht erlaubt.
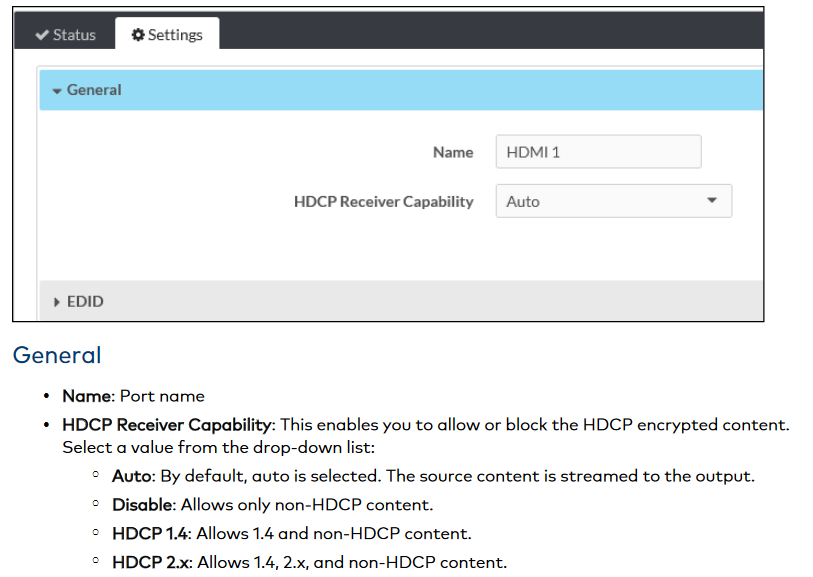
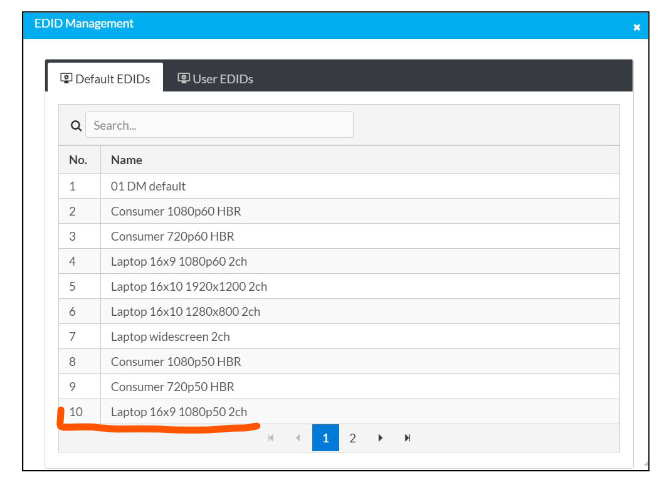
Eine vormals komplett undefinierte Situation reduziert sich nun auf nur mehr eines der beiden Szenarien:
- Die Quelle besteht auf HDCP. Beispielsweise ein BluRay-Player mit eingelegtem Hollywood-Blockbuster. Dann wird eben kein Signal gesendet und der Player wird einen HDCP-Fehler auf seinem Display anzeigen. Solange weder Microsoft noch Zoom HDCP unterstützen, wird das auch so bleiben.
- Quellen, die HDCP nur auf Verdacht aktiviert hätten, akzeptieren problemlos auch eine Übertragung ohne HDCP. Der Verbindungsaufbau ist oft sogar deutlich schneller, weil eben kein HDCP Handshake stattfinden muss.
Handlungsempfehlung und Fazit
- Wann immer Sie den Content-In eines MS Teams Room oder Zoom Rooms über einen externen Switch führen müssen, achten Sie auf einstellbare EDID-Funktionen.
- Achten Sie darauf, die akzeptierten Auflösungen an die Limits des Raumsystems anzupassen. Es macht keinen Sinn, per EDID 4K Auflösungen vom Notebook abzuholen, wenn die Plattform Screen Sharing nur in 1080P kann! Gleiches gilt für Mehrkanal-Audio. Die Quelle wird IMMER versuchen, das bestmögliche Signal zu schicken! Klug gewählte EDID-Einstellungen „zwingen“ die Quelle, den Content in der für uns besten Version zu schicken.
- Erstaunlich viele Geräte aktivieren ungefragt HDCP, sobald dies vom Ziel angeboten wird, obwohl es aber nicht notwendig ist, weil der Content dies nicht ausdrücklich fordert! Dies betrifft nicht nur Notebooks, sondern auch viele andere HDMI-Geräte wie Mikroskope oder Dokumentenkameras. Oft ist dies vielen Herstellern gar nicht bewusst, weil das Verhalten direkt in den HDMI-Chips eingebaut ist.
Mit diesem Beispiel HDCP in Teams und Zoom Rooms wollte ich zeigen, dass auch für Collaboration Room Systeme klassisches AV-Wissen unbedingt nötig ist. Ohne dieses Know-How kommt man nur allzu leicht in Situationen, bei denen etwas nicht nach Wunsch funktioniert. HDCP, HDMI, EDID & Co arbeiten seit vielen Jahren sehr zuverlässig. Es steckt aber deutlich mehr dahinter als nur eine einfache Kabelverbindung.
Ich hoffe, mit diesem Blogpost ein wenig Aufklärung in das Thema HDCP in Teams und Zoom Room gebracht zu haben. Die Verbindung von AV und IT ist nicht immer ganz einfach, aber auch hier gilt wieder einmal: Know-How hilft! In diesem Sinne freue ich mich auf Ihre Kommentare.